Allgemein
Das Arbeiten mit der Auftragsverwaltung setzt voraus, dass Sie in der Objekt- und in der Adressverwaltung ein Objekt bzw. Adresse suchen bzw. neu erfassen können.
Um einen Auftrag vollständig zu erfassen benötigen Sie ein Objekt mit einer Objektadresse (da wo der Monteur schliesslich hin soll). Sie benötigen eine Anschrift (durch Zuweisung im Objekt) für eine Offerte oder die Rechnungserstellung später. Je nach Auftrag kommen noch weitere Informationen rund um das Objekt dazu wie z.B. Besteller, Bewohner oder Hauswart (weitere Bezugspersonen zum Objekt).
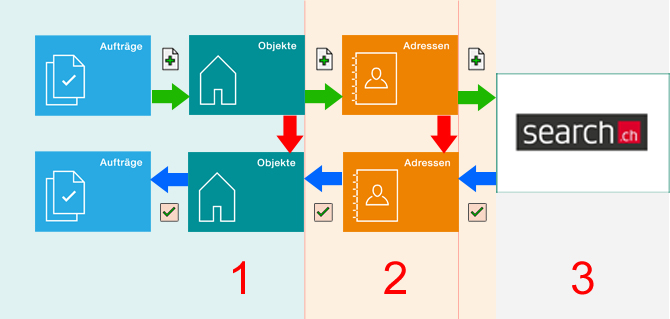
Um einen Auftrag vollständig zu erfassen benötigen Sie ein Objekt mit einer Objektadresse (da wo der Monteur schliesslich hin soll). Sie benötigen eine Anschrift (durch Zuweisung im Objekt) für eine Offerte oder die Rechnungserstellung später. Je nach Auftrag kommen noch weitere Informationen rund um das Objekt dazu wie z.B. Besteller, Bewohner oder Hauswart (weitere Bezugspersonen zum Objekt).
Schritt 1: Das Objekt ist schon vorhanden
Sie erstellen einen neuen Auftrag und wählen im Objektmodul das Objekt. Die Daten werden aus dem Objektmodul in das Auftragsmodul übernommen. Dauer ca. 10 Sekunden und Sie haben den Auftrag erfasst.
Schritt 2: Das Objekt muss neu erfasst werden
Sie erstellen einen neuen Auftrag und stellen fest, dass das Objekt nicht existiert. Sie klicken im Objektmodul auf Objekt neu erstellen und befinden sich im Adressmodul. Die Adresse des Eigentümers, Mieters etc. existiert bereits und Sie können die Daten ins Objektmodul übernehmen und von dort aus die Objektdaten weiter in das Auftragsmodul übernehmen.
Schritt 3: Objekt und Adresse existieren noch nicht
In diesem Schritt müssen Sie im Objektmodul auf neu erstellen klicken, anschliessend im Adressmodul die Adresse neu erfassen, optimal über tel.search (ansonsten eben von Hand), Dann übernehmen Sie die Daten von Modul zu Modul zurück ins Auftragsmodul.
Neuen Auftrag erstellen
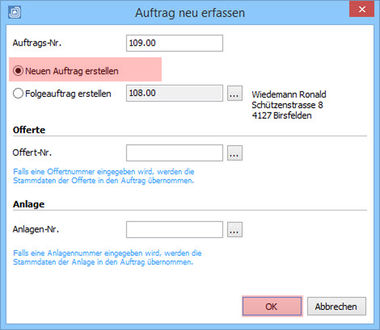
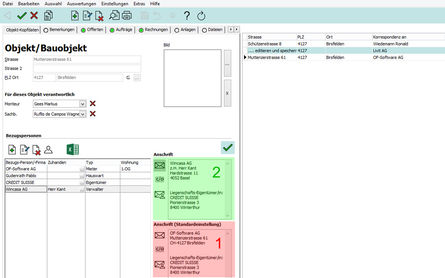
Wählen Sie ein Objekt aus. Erstellen Sie ein neues, falls das Objekt noch nicht existiert. In diesem Beispiel wurde ein Objekt verwendet mit möglichst vielen Bezugspersonen (Verwaltung, Mieter, Hauswart, etc.). Weisen Sie die gewünschte Bezugsperson für die Anschrift zu und übernehmen Sie die Daten in den neuen Auftrag.
(1) ist die Standardanschrift. Diese bleibt für das Objekt so gespeichert und wird für weitere Aufträge als Standard angeboten.
(2) ist die zu übernehmende Anschrift. Diese Anschrift wird aus dem Objektmodul in den aktuellen Auftrag übernommen.
Mit dem grünen Häkchen übernehmen Sie das ausgewählte Objekt und kehren zurück in die Auftragsverwaltung.
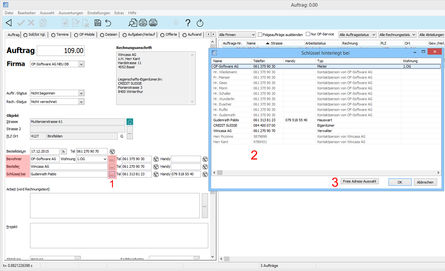
Bezugspersonen in den Auftrag übernehmen:
Ergänzen Sie die restlichen Felder, sofern diese für den aktuellen Auftrag benötigt werden. Umso vollständiger Ihre Adress- und Objektdaten geführt werden, desto effizienter sind Sie später beim Bearbeiten der Aufträge.
Sie können die Felder Bewohner, Besteller, Schlüssel bei selbstverständlich auch manuell befüllen. Klicken Sie in das Feld hinein und tippen Sie den Wert ein.Sollten Sie in den Adressen konsequent alle Kontaktpersonen bei den Firmen eingetragen und bei den Objekten auch sauber alle Bezugspersonen erfasst haben, dann können Sie ganz einfach auf die Auswahlschaltfläche […] klicken und die Daten mit einem Klick übernehmen. Mit der Freien Adress-Auswahl wird das Adressmodul für die Übernahme einer Adresse geöffnet.
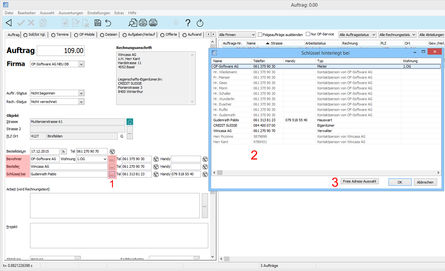
Bezugspersonen in den Auftrag übernehmen:
Ergänzen Sie die restlichen Felder, sofern diese für den aktuellen Auftrag benötigt werden. Umso vollständiger Ihre Adress- und Objektdaten geführt werden, desto effizienter sind Sie später beim Bearbeiten der Aufträge.
Sie können die Felder Bewohner, Besteller, Schlüssel bei selbstverständlich auch manuell befüllen. Klicken Sie in das Feld hinein und tippen Sie den Wert ein.Sollten Sie in den Adressen konsequent alle Kontaktpersonen bei den Firmen eingetragen und bei den Objekten auch sauber alle Bezugspersonen erfasst haben, dann können Sie ganz einfach auf die Auswahlschaltfläche […] klicken und die Daten mit einem Klick übernehmen. Mit der Freien Adress-Auswahl wird das Adressmodul für die Übernahme einer Adresse geöffnet.
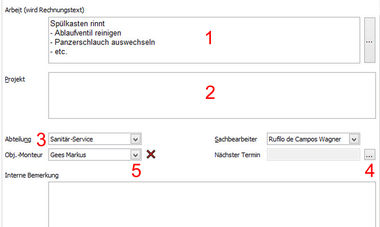
Abteilung (3): Denken Sie immer daran, die richtige Abteilung für Ihren Auftrag zu wählen. Sollte die falsche Abteilung gewählt sein, dann wird diese auch falsch in die Rechnung übernommen und Ihre Zahlen oder Auswertungen könnten verfälscht werden.
Falls Sie den OF-4000 Terminplaner installiert haben, gewinnen die folgenden Optionen eine wichtige Bedeutung:
Terminieren (5): Klicken Sie auf die Auswahlschaltfläche […] um den den Auftrag im Terminplaner zu terminieren.